If your Windows 10 screen is prone to ‘screen tearing’, try these common solutions.
There are many cases of “tearing” error (or screen flickering) that often occurs when you are watching movies or editing videos and images on Windows 10. This is considered a fairly common error that any user. Every Windows 10 has experienced it.
 Flashing screen. The cause of this error may come from the application, software and display driver conflict with each other. Some are named by Microsoft as Norton Antivirus, iCloud, IDT Audio. So how to find out and fix this problem? Please refer to the following content. 1. Determine the cause of the “tearing” error on the screen of Windows 10
Flashing screen. The cause of this error may come from the application, software and display driver conflict with each other. Some are named by Microsoft as Norton Antivirus, iCloud, IDT Audio. So how to find out and fix this problem? Please refer to the following content. 1. Determine the cause of the “tearing” error on the screen of Windows 10  Start Task Manager up. Next, please observe the screen closely to see if the Task Manager blinks continuously or continuously… if so, check the display driver you have installed. On the other hand, if everything but the Task Manager is flashing, the cause lies in the application or software. 2. Fix the “tear” error on the screen of Windows 10 If the problem is determined to be an incompatible application or software, check to see if you are running Norton Antivirus, iCloud, or IDT Audio in the background. These software, applications can cause screen flickering in Windows 10. If not using this software or application, consider recently installed settings.
Start Task Manager up. Next, please observe the screen closely to see if the Task Manager blinks continuously or continuously… if so, check the display driver you have installed. On the other hand, if everything but the Task Manager is flashing, the cause lies in the application or software. 2. Fix the “tear” error on the screen of Windows 10 If the problem is determined to be an incompatible application or software, check to see if you are running Norton Antivirus, iCloud, or IDT Audio in the background. These software, applications can cause screen flickering in Windows 10. If not using this software or application, consider recently installed settings.  Another type of software that can affect the screen is desktop software like the Live wallpaper program. If yes, disable or uninstall it. If you suspect a certain software or application, try updating it to the latest version. If it still doesn’t work, you need to uninstall it.
Another type of software that can affect the screen is desktop software like the Live wallpaper program. If yes, disable or uninstall it. If you suspect a certain software or application, try updating it to the latest version. If it still doesn’t work, you need to uninstall it.  If you determine the cause is due to the driver, try updating to the latest version to see if the problem is resolved or not.
If you determine the cause is due to the driver, try updating to the latest version to see if the problem is resolved or not.  If you don’t know how to update, you can use some third-party applications to help find and install the latest drivers for your system such as Driver Talent, Driver Booster and Driver Genius. If you want to update the driver manually, do the following.
If you don’t know how to update, you can use some third-party applications to help find and install the latest drivers for your system such as Driver Talent, Driver Booster and Driver Genius. If you want to update the driver manually, do the following.  Right-click the Start button and select Device Manager.
Right-click the Start button and select Device Manager.  Find the hardware section Display adapters and click the arrow icon.
Find the hardware section Display adapters and click the arrow icon.  Right-click on the display driver name and select Update Driver.
Right-click on the display driver name and select Update Driver.  The driver update option dialog box appears, please click Search Automatically . If Windows finds a newer version of the display driver, it will automatically download and install it. In addition, the error of “tearing” on the screen of Windows 10 can also be caused by screen refresh rate of the task you are working on is not compatible with the system so it could be the cause. Therefore, if possible, try changing the screen refresh rate.
The driver update option dialog box appears, please click Search Automatically . If Windows finds a newer version of the display driver, it will automatically download and install it. In addition, the error of “tearing” on the screen of Windows 10 can also be caused by screen refresh rate of the task you are working on is not compatible with the system so it could be the cause. Therefore, if possible, try changing the screen refresh rate.  In addition, the “magnetic field” can also cause the “tear” error. Try moving the computer to another place, away from electronic devices, and check if the screen is still faulty. If it does, it could be caused by a faulty display. You should test by connecting to another monitor. If there is no error when connecting to another monitor, you need to replace the screen. Hopefully the above solutions can help you fix the “tearing” problem on the screen of Windows 10.
In addition, the “magnetic field” can also cause the “tear” error. Try moving the computer to another place, away from electronic devices, and check if the screen is still faulty. If it does, it could be caused by a faulty display. You should test by connecting to another monitor. If there is no error when connecting to another monitor, you need to replace the screen. Hopefully the above solutions can help you fix the “tearing” problem on the screen of Windows 10.

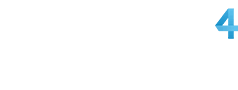


















































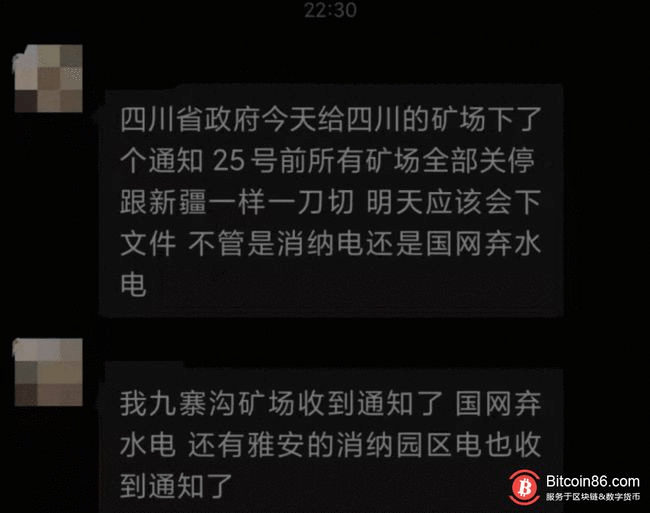
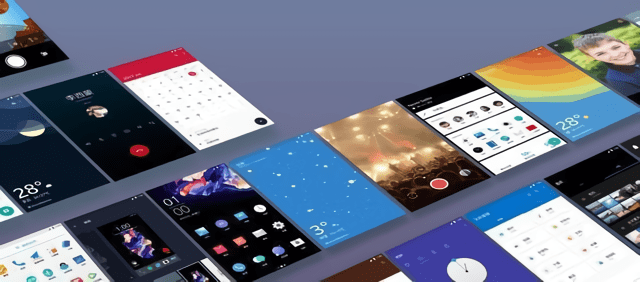



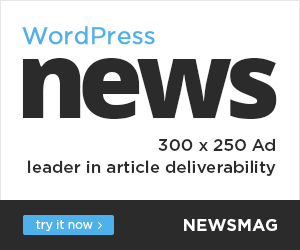
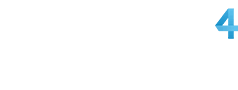

You must log in to post a comment.