You can see many programs that start with Windows 10, but they are not necessary. The instructions below will help remove some unnecessary programs, making your computer boot faster.

Task Manager interface.
Turn off booting of some unnecessary programs
All you need is a built-in utility – Task Manager. This app isn’t just the place to stop nasty bots from refusing to shut down. The task manager can also help with boot time management. Open Task Manager by pressing Ctrl + Shift + Esc. Alternatively, press the Windows key, type “Task Manager” and select Task Manager from the search results that appear.
If Task Manager is in minimal view, click More details in the lower left of the window to see the full program.
In Expanded view, select the Startup tab. This section lists all the different third-party programs that are trying to launch at boot time. Virtually all of them can be turned off, but there are some possibilities you’ll want to leave them alone.
To figure out what to turn off and what to retain, see the Startup impact column. Any program classified as “High” or “Medium” must be a “candidate” for disabling. Some programs like sound card, password manager or something related to graphics card … must be kept. On the other hand, items like web browser helper or virtual private network (VPN) can wait to launch until you really need them.
To disable a program, select it, then at the bottom right of the window click the Disable button. Under the Status column you will now see that the program has moved from Enabled to Disabled. Continue as needed through the list of third-party programs.
Turn on Fast Startup
Windows 10 also has an option to start your computer faster, which is Fast Startup. When you turn on Fast Startup, Windows 10 automatically creates a Hibernate file for faster startup. How to enable “Fast Startup” as follows:
Step 1: Open “Control Panel”, then select “View by: Large icons”.
Step 2: Select the “Power Options” feature.
Step 3: Click “Choose what the power buttons do” in the left pane of the window.
Step 4: At the top, please click on the green text “Change settings that are currently unavailable”.
Step 5: Under “Shutdown settings”, check the box “Fast Startup”. Click “Save Changes” to save the settings on your machine.
Run Disk Cleanup and upgrade the drive
Alternatively, to add a bit more speed during boot time, you can also run Disk Cleanup. This will remove any junk files and make your SSD or hard drive work more efficiently.
If your computer is still using a mechanical drive, upgrade to an SSD card for faster boot. Installing an SSD is one of the simplest hardware upgrades you can make, and the difference it makes in terms of overall performance is impressive.
With these tips, you should see a significant improvement in your computer’s boot time, and the best part is that it doesn’t require any special third-party software downloads.

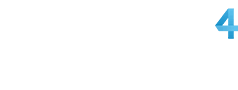


















































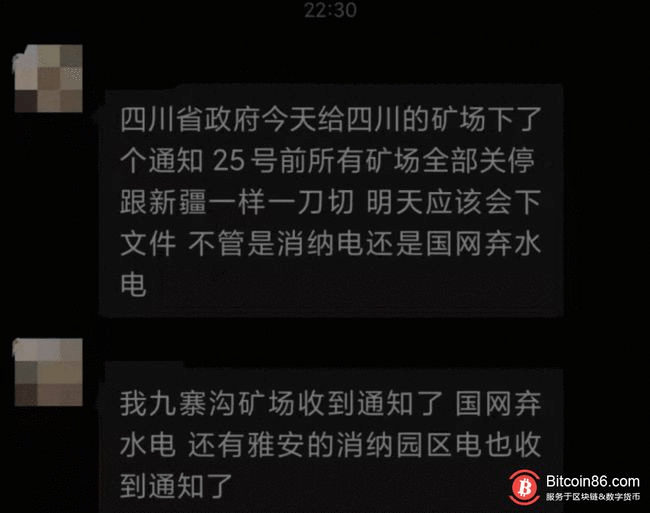
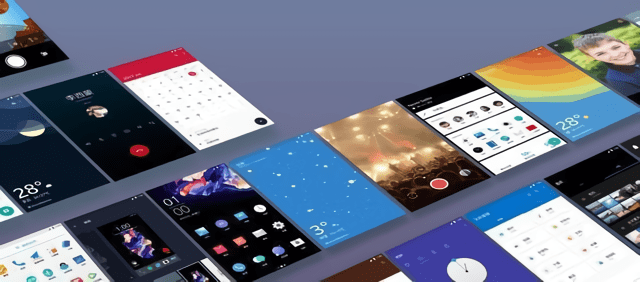



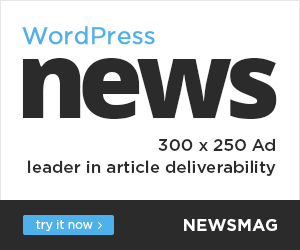
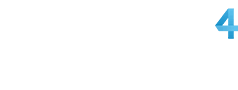

You must log in to post a comment.